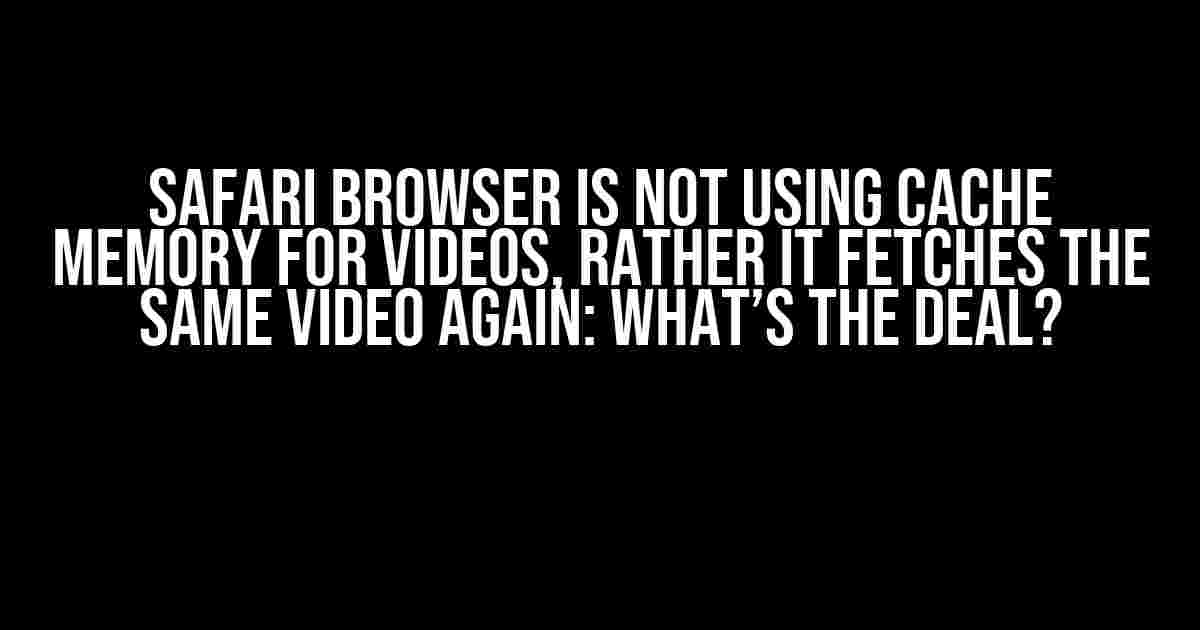Have you ever wondered why your Safari browser seems to be constantly re-downloading videos instead of using the cache memory? You’re not alone! This issue has been plaguing Safari users for quite some time, and today, we’re going to dive into the whys and hows of this phenomenon. So, buckle up and let’s get started!
The Problem: Safari Browser Ignoring Cache Memory for Videos
Imagine you’re watching your favorite YouTube video on Safari, and after a while, you decide to take a break. When you come back, you expect the video to resume from where you left off, right? But instead, Safari starts downloading the entire video again, like it’s a brand new request. Frustrating, isn’t it?
This issue is especially annoying for users with slow internet connections or limited bandwidth. It’s like the browser is completely ignoring the cache memory and re-fetching the video every single time.
Why is Safari Browser not Using Cache Memory for Videos?
Before we dive into the solutions, let’s understand why Safari is behaving this way. Here are some possible reasons:
- HTTP Caching Headers: Safari respects the caching headers set by the video hosting server. If the server doesn’t provide the necessary caching headers, Safari won’t cache the video.
- Cache-Control Directives: Safari adheres to the cache-control directives set by the server. If the directive is set to “no-cache” or “no-store,” Safari won’t cache the video.
- Video Encoding and Streaming: Modern video encoding formats like HLS (HTTP Live Streaming) and DASH (Dynamic Adaptive Streaming over HTTP) use adaptive bitrate streaming. This means the video is broken down into smaller chunks, and the browser requests each chunk separately. Safari might not cache these chunks, leading to repeated requests.
Solving the Problem: Workarounds and Solutions
Now that we understand the reasons behind Safari’s caching behavior, let’s explore some workarounds and solutions to this issue:
1. Check the Cache-Control Directives
On the server-side, ensure that the cache-control directives are set to allow caching. For example:
Cache-Control: public, max-age=31536000
This sets the cache to expire in 1 year (31536000 seconds). Adjust the value according to your needs.
2. Set the HTTP Caching Headers
Configure your server to set the necessary caching headers for video files:
HTTP/1.1 200 OK
Content-Type: video/mp4
Last-Modified: Fri, 21-Jan-2022 14:30:00 GMT
ETag: "1234567890"
Cache-Control: max-age=31536000, public
Expires: Fri, 21-Jan-2023 14:30:00 GMT
This sets the Last-Modified date, ETag, and Cache-Control headers to enable caching.
3. Use a Cache-Friendly Video Hosting Service
Choose a video hosting service that takes care of caching for you. Some popular options include:
- YouTube
- Vimeo
- Akamai
- Cloudflare Stream
These services often provide caching headers and cache-control directives by default.
4. Implement Client-Side Caching (JavaScript)
On the client-side, you can use JavaScript to implement caching for video files. For example, using the Cache API:
const cacheName = 'video-cache';
const videoUrl = 'https://example.com/video.mp4';
async function fetchVideo() {
const cache = await caches.open(cacheName);
const response = await cache.match(videoUrl);
if (response) {
return response;
} else {
const fetchResponse = await fetch(videoUrl);
cache.put(videoUrl, fetchResponse.clone());
return fetchResponse;
}
}
This code creates a cache named “video-cache” and checks for the video file in the cache. If it’s not found, it fetches the video and stores it in the cache for future requests.
5. Configure Safari Browser Settings
While Safari doesn’t provide a straightforward solution to enable caching for videos, you can try the following:
- Go to Safari > Preferences > Advanced
- Enable the “Show Develop menu in menu bar” option
- In the Develop menu, select “Caching” and choose “Use cache for local files”
This might improve caching for local files, but it’s not a guarantee for video files.
Conclusion
In conclusion, Safari’s caching behavior for videos can be improved by understanding the underlying reasons and implementing the workarounds and solutions outlined above. By configuring your server-side caching headers, leveraging cache-friendly video hosting services, or implementing client-side caching using JavaScript, you can reduce the number of repeated requests and improve the overall video streaming experience for your users.
FAQs
| Q: | A: |
|---|---|
| Will these solutions work for all types of videos? | These solutions should work for most video formats, including MP4, WebM, and HLS. However, some proprietary formats might require additional configuration. |
| Can I use these methods for live streaming? | While these solutions can improve caching for on-demand videos, live streaming requires more complex caching strategies. Consult with your live streaming service provider for customized solutions. |
| Will these solutions affect video analytics or tracking? | Properly implemented caching solutions should not affect video analytics or tracking. However, ensure that your caching headers and cache-control directives don’t interfere with tracking mechanisms. |
We hope this comprehensive guide has helped you understand and tackle the issue of Safari ignoring cache memory for videos. By implementing these solutions, you can provide a better video streaming experience for your users and reduce the load on your servers.
Frequently Asked Question
Get the scoop on Safari Browser’s caching conundrum!
Why is Safari Browser not using cache memory for videos and instead fetching them again?
This might be due to Safari’s default setting, which prioritizes freshness over cache efficiency. To change this, go to Safari > Preferences > Advanced, and tick the box that says “Show Develop menu in menu bar”. Then, go to Develop > Empty Caches, and reload the video page. This should force Safari to cache the video.
Is it possible to configure Safari to use cache memory for videos?
Yes, you can! In Safari’s Preferences, go to the Privacy tab and uncheck the box that says “Prevent cross-site tracking”. This will allow Safari to store cached video files. Additionally, you can also use a third-party caching extension, like Cache Killer or Cache Cleaner, to customize your caching preferences.
What are the benefits of caching videos in Safari?
Caching videos in Safari can significantly reduce loading times and improve overall browsing performance. It also reduces the amount of data consumed, which is especially useful for users with limited internet plans. Moreover, caching can help reduce server load and conserve bandwidth, making it a win-win for both users and content providers!
Will clearing cache delete all my Safari data and history?
No, clearing cache will only remove temporary files and data stored in the cache. Your browsing history, bookmarks, and other personal data will remain intact. However, if you’re concerned about privacy, you can always use Safari’s “Private Browsing” mode or clear your entire browser data by going to Safari > Preferences > Privacy > Manage Website Data.
Can I use other browsers that cache videos more efficiently?
Absolutely! If you’re not satisfied with Safari’s caching performance, you can try alternative browsers like Google Chrome, Mozilla Firefox, or Microsoft Edge. These browsers often have more advanced caching mechanisms and customization options. You can also experiment with lesser-known browsers like Brave or Vivaldi, which prioritize performance and privacy.