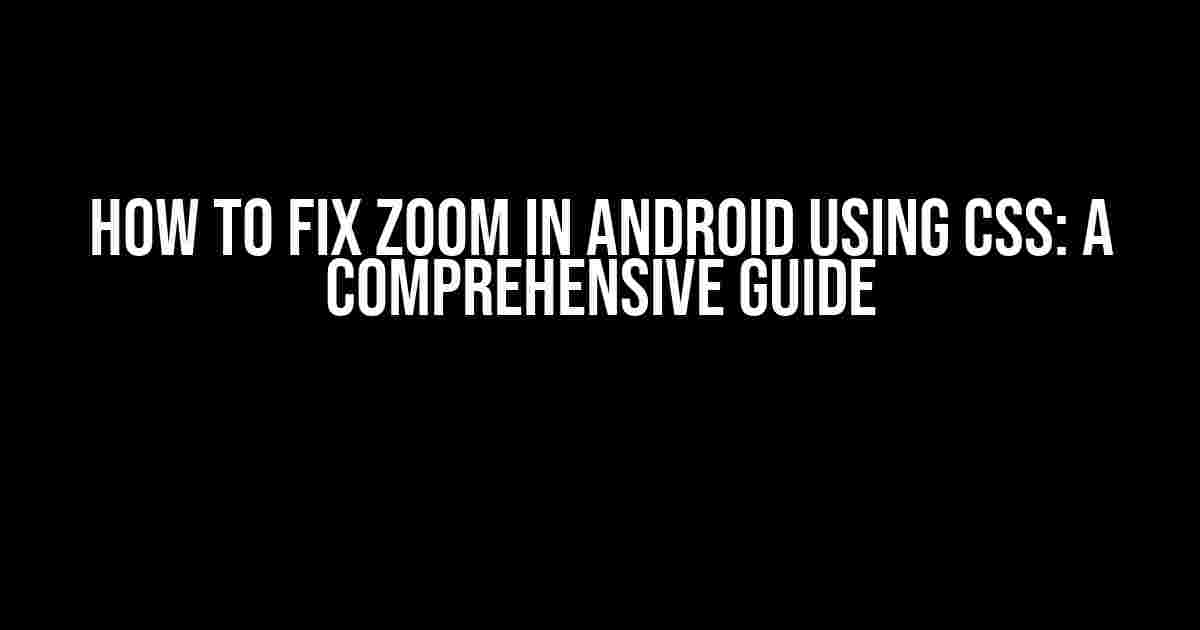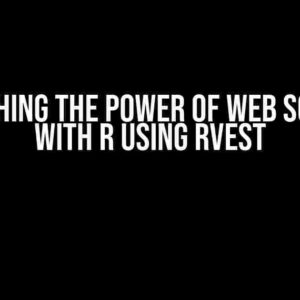Are you tired of dealing with zooming issues on your Android website or application? Do you want to learn how to fix zoom in Android using CSS? Look no further! In this article, we’ll take you on a journey to resolve the zooming conundrum and provide a seamless user experience for your Android users.
What’s the Problem with Zooming in Android?
Before we dive into the solution, let’s understand the problem. Android devices have a peculiar way of handling zooming, which can cause frustration for both developers and users. The issue arises when the website or application is not optimized for mobile devices, leading to:
- Unwanted zooming: The website zooms in or out unexpectedly, making it difficult for users to navigate.
- Inconsistent layout: The layout of the website or application becomes distorted, affecting the overall user experience.
- Difficulty with touch input: Users may struggle with tap targets, form inputs, and other interactive elements due to zooming issues.
Understanding the Role of CSS in Fixing Zoom Issues
CSS (Cascading Style Sheets) plays a crucial role in styling and layout management. To fix zoom issues in Android, we need to focus on CSS properties that control zooming, scaling, and viewport settings. Don’t worry if you’re not a CSS expert; we’ll break it down step-by-step.
Viewport Meta Tag: The Key to Controlling Zooming
The viewport meta tag is a crucial element in controlling zooming on mobile devices. This tag tells the browser how to scale the content and sets the initial zoom level. The basic syntax is:
<meta name="viewport" content="width=device-width, initial-scale=1.0, maximum-scale=1.0, user-scalable=no">
Let’s break down the attributes:
width=device-width: Sets the width of the viewport to the device’s screen width.initial-scale=1.0: Sets the initial zoom level to 1.0 (100%).maximum-scale=1.0: Sets the maximum zoom level to 1.0 (100%).user-scalable=no: Disables user zooming, preventing users from zooming in or out.
By setting these attributes, you can control the zoom level and prevent unwanted zooming.
Setting the Correct Viewport Meta Tag
To fix zoom issues in Android, you need to set the correct viewport meta tag. Here are some guidelines:
If you want to prevent zooming altogether:
<meta name="viewport" content="width=device-width, initial-scale=1.0, maximum-scale=1.0, user-scalable=no">
If you want to allow zooming but set a maximum scale:
<meta name="viewport" content="width=device-width, initial-scale=1.0, maximum-scale=2.0, user-scalable=yes">
If you want to set a specific width and height for the viewport:
<meta name="viewport" content="width=640, height=480, initial-scale=1.0, maximum-scale=1.0, user-scalable=no">
Additional CSS Properties to Control Zooming
While the viewport meta tag is essential, there are additional CSS properties that can help control zooming:
touch-action Property
The touch-action property is used to specify the behavior of touch events. You can use it to disable zooming:
body {
touch-action: manipulation;
}
This property tells the browser to enable touch events for scrolling, pinching, and tapping, but disable zooming.
Meta-Viewport Scaling
Meta-viewport scaling allows you to set the scaling factor for the viewport. You can use it to fix zoom issues:
@viewport {
zoom: 1.0;
min-zoom: 1.0;
max-zoom: 1.0;
}
This code sets the initial zoom level to 1.0 and disables zooming.
Best Practices for Fixing Zoom Issues in Android
To ensure a seamless user experience, follow these best practices:
- Use a responsive design: Ensure your website or application is optimized for mobile devices using responsive design principles.
- Set the correct viewport meta tag: Use the correct viewport meta tag attributes to control zooming and scaling.
- Use CSS properties to control zooming: Utilize CSS properties like
touch-actionand meta-viewport scaling to fine-tune zooming behavior. - Test on different devices: Test your website or application on various Android devices to ensure zooming issues are resolved.
- Provide alternative solutions: Offer alternative solutions for users who may still encounter zooming issues, such as a desktop version of the website.
Conclusion
Fixing zoom issues in Android using CSS requires a combination of the correct viewport meta tag, additional CSS properties, and best practices. By following the guidelines outlined in this article, you can provide a seamless user experience for your Android users. Remember to test and iterate to ensure your solution works across different devices and browsers.
| Property/Attribute | Description |
|---|---|
width=device-width |
Sets the width of the viewport to the device’s screen width. |
initial-scale=1.0 |
Sets the initial zoom level to 1.0 (100%). |
maximum-scale=1.0 |
Sets the maximum zoom level to 1.0 (100%). |
user-scalable=no |
Disables user zooming, preventing users from zooming in or out. |
touch-action |
Specifies the behavior of touch events, allowing you to disable zooming. |
| @viewport scaling | Allows you to set the scaling factor for the viewport, fixing zoom issues. |
By mastering these properties and attributes, you’ll be well on your way to resolving zoom issues in Android using CSS.
Frequently Asked Question
Got stuck with zoom issues on your Android app? Fear not, friend! We’ve got the solutions right here.
Q1: How do I fix zoom issues in my Android app using CSS?
You can fix zoom issues by adding the following code to your CSS file: `meta name=”viewport” content=”width=device-width, initial-scale=1.0, maximum-scale=1.0, user-scalable=no”`. This code sets the viewport to the device’s width and disables user zooming, ensuring a smooth user experience.
Q2: What if I want to allow users to zoom in and out of my app?
No worries! Simply remove the `user-scalable=no` part from the previous code, and users will be able to zoom in and out of your app as they please. The updated code would be: `meta name=”viewport” content=”width=device-width, initial-scale=1.0, maximum-scale=1.0″`. Easy peasy!
Q3: Can I apply different zoom settings for different devices or screens?
You can use media queries to apply different zoom settings based on device screen sizes or orientations. For example, you can add the following code to your CSS file: `@media only screen and (max-width: 768px) { /* zoom settings for smaller screens */ }`. This way, you can customize the zoom experience for different devices and screen sizes.
Q4: How do I prevent the app from zooming in when the keyboard appears?
To prevent the app from zooming in when the keyboard appears, add the following code to your AndroidManifest.xml file: `android:windowSoftInputMode=”adjustNothing”`. This will prevent the app from resizing when the keyboard is displayed.
Q5: What if I’m using a framework like React Native or Flutter?
If you’re using a framework like React Native or Flutter, you’ll need to use their respective APIs and components to control zooming. For example, in React Native, you can use the `resizeMode` property on the `ScrollView` component to control zooming. In Flutter, you can use the `SingleChildScrollView` widget with the `physics` property set to `NeverScrollableScrollPhysics()` to prevent zooming. Check your framework’s documentation for more information!