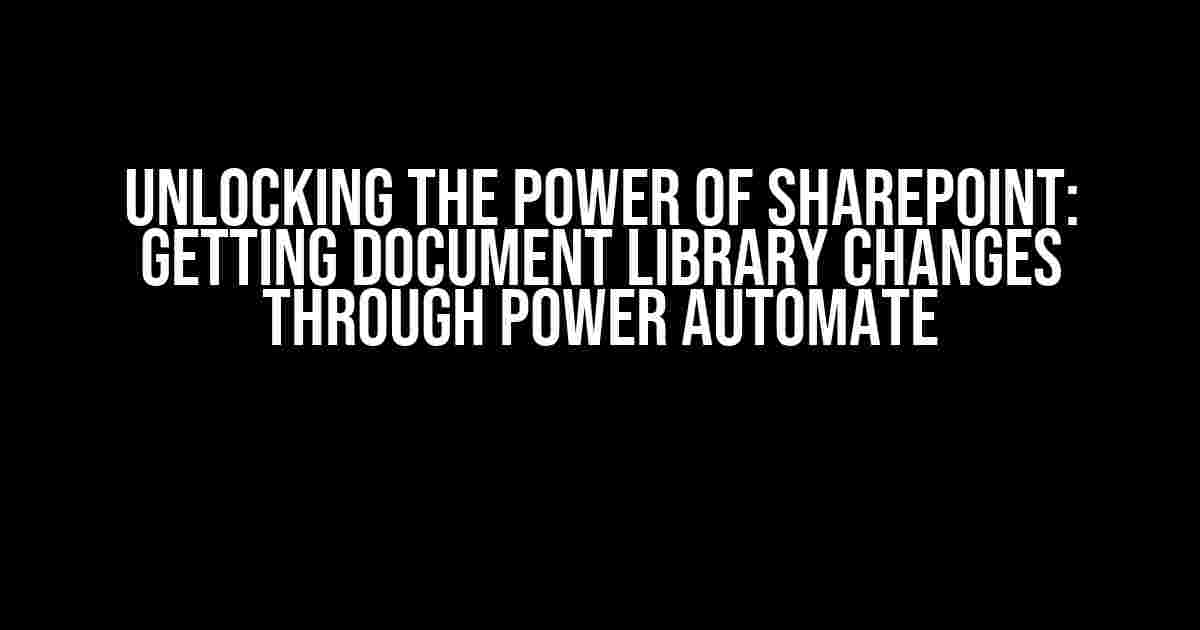Are you tired of manually tracking changes in your SharePoint document library? Do you wish there was a way to automate the process and get instant notifications when something changes? Well, you’re in luck! With Power Automate (formerly Microsoft Flow), you can easily get document library changes in SharePoint and take your productivity to the next level. In this article, we’ll show you how to do just that.
Why Do You Need to Get Document Library Changes in SharePoint?
Before we dive into the how-to, let’s talk about why getting document library changes in SharePoint is so important. Here are just a few reasons:
- Collaboration**: When multiple people are working on a project, it’s essential to stay up-to-date on changes to ensure everyone is on the same page.
- Compliance**: In regulated industries, tracking changes to documents is crucial for audits and compliance purposes.
- Version Control**: Keeping track of changes helps you maintain version control and reduces the risk of document duplication or loss.
- Automation**: By automating the process, you can save time and focus on more critical tasks.
Prerequisites and Setup
Before you begin, make sure you have the following:
- A SharePoint site with a document library
- A Power Automate (formerly Microsoft Flow) account
- Basic knowledge of Power Automate and SharePoint
Now, let’s set up our SharePoint site and document library. If you already have a site and library set up, skip to the next section.
Setting Up Your SharePoint Site and Document Library
Create a new SharePoint site or use an existing one. Then, create a new document library or use an existing one. Make sure the library has the necessary permissions and access controls in place.
// SharePoint site URL: https://yourcompany.sharepoint.com
// Document library URL: https://yourcompany.sharepoint.com/Shared%20Documents
Creating a Power Automate Flow
Now that you have your SharePoint site and document library set up, it’s time to create a Power Automate flow. Follow these steps:
Step 1: Create a New Flow
// Power Automate URL: https://flow.microsoft.com
Step 2: Add a Trigger
In the flow editor, click on the “Add a trigger” button. Search for “SharePoint” and select the “When an item is created or modified” trigger.
// Trigger settings:
// Site Address: https://yourcompany.sharepoint.com
// Library Name: Shared Documents
// Trigger Type: When an item is created or modified
Step 3: Add an Action
Click on the “Add an action” button. Search for “Send an email” and select the “Send an email (V2)” action.
// Action settings:
// To: [email protected]
// Subject: Document Library Change Notification
// Body: The following document has been changed: @{triggerBody()?['FileLeafRef'] }?>
Step 4: Save and Test the Flow
Save the flow and give it a name, such as “Document Library Change Notification”. Test the flow by creating or modifying a document in your SharePoint library. You should receive an email notification with the document details.
// Flow name: Document Library Change Notification
// Flow description: Send an email notification when a document is created or modified in the Shared Documents library.
Customizing Your Flow
Now that you have a basic flow set up, let’s customize it to fit your needs. Here are a few ideas:
Filtering Changes
You can filter changes by file type, folder, or user. For example, you might only want to get notifications for changes made to Word documents in a specific folder.
// Filter settings:
// File Type: docx
// Folder: /Shared Documents/Reports
// User: John Doe
Adding Conditions
You can add conditions to your flow to make it more dynamic. For example, you might only want to send an email notification if the document has been modified by a specific user.
// Condition settings:
// If modified by: John Doe
// Then send an email notification
Integrating with Other Tools
You can integrate your flow with other tools and services, such as Slack or Teams, to get notifications in your preferred channel.
// Integration settings:
// Send a notification to Slack channel #document-library
// or send a message to the Teams channel "Document Library Updates"
Troubleshooting Common Issues
If you’re experiencing issues with your flow, check the following:
| Issue | Solution |
|---|---|
| Flow not triggering | Check the trigger settings and ensure the site address and library name are correct. |
| Email not sending | Check the action settings and ensure the email address and subject line are correct. |
| Flow running multiple times | Check the flow settings and ensure the “Run once” option is selected. |
Conclusion
Remember to customize your flow to fit your specific needs and troubleshoot any issues that arise. With Power Automate and SharePoint, the possibilities are endless!
Related Resources
If you want to learn more about Power Automate and SharePoint, check out these resources:
Happy automating!
Here are 5 Questions and Answers about “Getting document library changes in SharePoint through power automate” in a creative voice and tone:
Frequently Asked Question
Get ready to streamline your workflow with Power Automate and SharePoint! Below, we’ve got the answers to your most pressing questions about tracking changes in your document library.
How do I set up a Power Automate flow to get notified when a new file is uploaded to my SharePoint document library?
Easy peasy! Just create a new flow in Power Automate, select the “When a file is created” trigger, and choose your SharePoint document library as the source. You can then add an action to send a notification to yourself or your team whenever a new file is uploaded.
Can I use Power Automate to track changes to existing files in my document library, not just new uploads?
Absolutely! When creating your flow, select the “When a file is modified” trigger instead. This will capture changes to existing files, including updates to file metadata or content.
How do I filter out minor changes, like file metadata updates, and only get notified about major changes, like new versions or content updates?
You can add a condition to your flow to filter out minor changes. For example, you can check if the “File_x0020_Type” or “FileLeafRef” has changed, indicating a new file version or content update. This way, you’ll only get notified about the changes that matter most to you.
Can I use Power Automate to fetch the changed file and perform additional actions, like copying it to another library or sending it for approval?
Yes, you can! Once you’ve detected a change, you can add actions to your flow to fetch the changed file and perform additional tasks. For instance, you can use the “Get file” action to retrieve the updated file and then add it to another library or send it for approval using the “Send an HTTP request” action.
How often will my Power Automate flow check for changes in my document library, and can I adjust the frequency?
By default, Power Automate flows check for changes every 15 minutes. However, you can adjust the frequency to suit your needs. Just click on the three dots next to the trigger and select “Settings” to adjust the poll interval to every 5 minutes, hourly, daily, or even weekly!