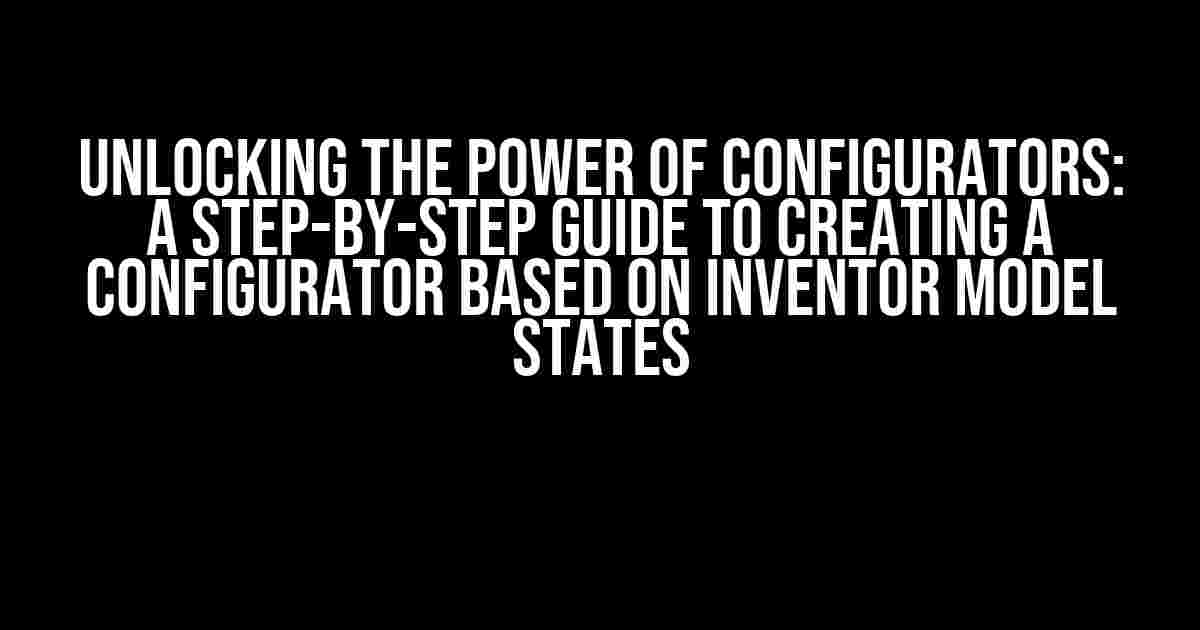Are you tired of manually creating and managing multiple product variations? Do you want to streamline your design-to-manufacturing process and reduce errors? Look no further! In this article, we’ll explore the concept of configurators based on Inventor model states and provide a comprehensive guide on how to create one. By the end of this tutorial, you’ll be able to create a robust and efficient configurator that will revolutionize your product design and manufacturing workflow.
What is a Configurator?
A configurator is a software application that enables users to create customized products by selecting various options and features. It’s a powerful tool that allows companies to offer a wide range of product variations without having to create multiple designs from scratch. Configurators are commonly used in industries such as automotive, aerospace, and consumer goods, where product customization is a key differentiator.
What are Inventor Model States?
Inventor model states are a feature in Autodesk Inventor that allows designers to create multiple variations of a single part or assembly. By using model states, designers can create different configurations of a product by applying different parameters, constraints, and rules. This feature enables designers to create a single master model that can be used to generate multiple product variations.
Why Combine Configurators with Inventor Model States?
By combining configurators with Inventor model states, designers can create a powerful tool that enables the creation of complex product variations with ease. This combination allows designers to:
- Create a single master model that can be used to generate multiple product variations
- Define rules and constraints to automate the design process
- Use a user-friendly interface to select product options and features
- Generate 2D and 3D models, as well as bills of materials and manufacturing instructions
Creating a Configurator based on Inventor Model States
In this section, we’ll provide a step-by-step guide on how to create a configurator based on Inventor model states. Please note that this tutorial assumes you have a basic understanding of Autodesk Inventor and programming languages such as C# or Python.
Step 1: Create a Master Model in Inventor
The first step is to create a master model in Inventor that includes all the possible product variations. This model should include:
- A single part or assembly that represents the base product
- Multiple model states that define different product variations
- Parameters, constraints, and rules that automate the design process
Example: Creating a Master Model in Inventor
// Create a new part in Inventor
Part part = new Part();
// Create a model state for each product variation
ModelState state1 = part.ModelStates.Add("State 1");
ModelState state2 = part.ModelStates.Add("State 2");
ModelState state3 = part.ModelStates.Add("State 3");
// Define parameters and constraints for each model state
state1.Parameters.Add("Length", 10);
state1.Parameters.Add("Width", 5);
state2.Parameters.Add("Length", 15);
state2.Parameters.Add("Width", 7);
state3.Parameters.Add("Length", 20);
state3.Parameters.Add("Width", 10);
// Save the master model
part.SaveAs("Master Model.iam");
Step 2: Create a Configurator Interface
The next step is to create a user-friendly interface that allows users to select product options and features. This interface can be created using a programming language such as C# or Python, and should include:
- A drop-down menu or checkbox list to select product options
- A preview window to display the selected product variation
- A button to generate the final product design
Example: Creating a Configurator Interface in C#
using System.Windows.Forms;
public class ConfiguratorForm : Form
{
private ComboBox cbOptions;
private PictureBox pbPreview;
private Button btnGenerate;
public ConfiguratorForm()
{
cbOptions = new ComboBox();
cbOptions.Items.Add("Option 1");
cbOptions.Items.Add("Option 2");
cbOptions.Items.Add("Option 3");
pbPreview = new PictureBox();
pbPreview.SizeMode = PictureBoxSizeMode.StretchImage;
btnGenerate = new Button();
btnGenerate.Text = "Generate Design";
this.Controls.Add(cbOptions);
this.Controls.Add(pbPreview);
this.Controls.Add(btnGenerate);
}
private void cbOptions_SelectedIndexChanged(object sender, EventArgs e)
{
// Update the preview window based on the selected option
string selectedOption = cbOptions.SelectedItem.ToString();
UpdatePreview(selectedOption);
}
private void btnGenerate_Click(object sender, EventArgs e)
{
// Generate the final product design based on the selected options
GenerateDesign();
}
}
public class Configurator
{
public static void Main(string[] args)
{
Application.EnableVisualStyles();
Application.SetCompatibleTextRenderingDefault(false);
Application.Run(new ConfiguratorForm());
}
}
Step 3: Integrate the Configurator with Inventor Model States
The final step is to integrate the configurator interface with the Inventor model states. This involves:
- Reading the selected options and features from the configurator interface
- Applying the corresponding model state to the master model
- Generating the final product design based on the selected options
Example: Integrating the Configurator with Inventor Model States
using Autodesk.Inventor;
public class Configurator
{
public void GenerateDesign()
{
// Read the selected options and features from the configurator interface
string selectedOption = cbOptions.SelectedItem.ToString();
// Apply the corresponding model state to the master model
Document doc = new Document();
Part part = doc.Parts.Add("Master Model.iam");
ModelState state = part.ModelStates[selectedOption];
part.ModelStates.ActiveState = state;
// Generate the final product design
doc.Update();
part.SaveAs("Final Design.iam");
}
}
Best Practices and Tips
Here are some best practices and tips to keep in mind when creating a configurator based on Inventor model states:
- Keep the master model organized and structured to ensure easy maintenance and updates
- Use clear and descriptive names for model states and parameters
- Test the configurator thoroughly to ensure it generates accurate and valid designs
- Use error handling and debugging tools to troubleshoot issues and errors
Conclusion
In this article, we’ve explored the concept of configurators based on Inventor model states and provided a comprehensive guide on how to create one. By following the steps and best practices outlined in this tutorial, you’ll be able to create a robust and efficient configurator that streamlines your design-to-manufacturing process and reduces errors. Remember to keep your master model organized, use clear and descriptive names, and test the configurator thoroughly to ensure it generates accurate and valid designs.
| Keyword | Description |
|---|---|
| Configurator | A software application that enables users to create customized products by selecting various options and features. |
| Inventor Model States | A feature in Autodesk Inventor that allows designers to create multiple variations of a single part or assembly. |
| Master Model | A single part or assembly that represents the base product and includes multiple model states. |
By combining configurators with Inventor model states, designers can create complex product variations with ease. Whether you’re in the automotive, aerospace, or consumer goods industry, this powerful tool can help you streamline your design-to-manufacturing process and reduce errors. So why wait? Start creating your configurator today and unlock the power of Inventor model states!
Frequently Asked Question
Get the inside scoop on Configurator based on Inventor Model States with our expert FAQs!
What is a Configurator based on Inventor Model States?
A Configurator based on Inventor Model States is a software tool that allows users to create custom product configurations using Autodesk Inventor’s robust 3D modeling capabilities. It’s like having a virtual product designer at your fingertips!
What are the benefits of using a Configurator based on Inventor Model States?
The benefits are endless! With a Configurator based on Inventor Model States, you can reduce design time, increase accuracy, and create complex products with ease. Plus, you can automatically generate 2D drawings, BOMs, and manufacturing instructions – talk about a productivity boost!
Can I use a Configurator based on Inventor Model States for any type of product?
Absolutely! Whether you’re designing industrial machinery, consumer products, or complex systems, a Configurator based on Inventor Model States can handle it. It’s like having a chameleon of configurators – it adapts to whatever product you throw at it!
How does a Configurator based on Inventor Model States improve collaboration?
By providing a centralized platform for design, engineering, and manufacturing teams to collaborate, a Configurator based on Inventor Model States ensures everyone is on the same page. It’s like having a single source of truth for your product configuration – no more miscommunication or data silos!
Is it difficult to implement a Configurator based on Inventor Model States?
Not at all! With Autodesk’s expert support and a little bit of training, you’ll be up and running in no time. Plus, the configurator’s intuitive interface makes it easy to use, even for those who aren’t CAD experts. It’s like having a personal assistant for your product configuration needs!