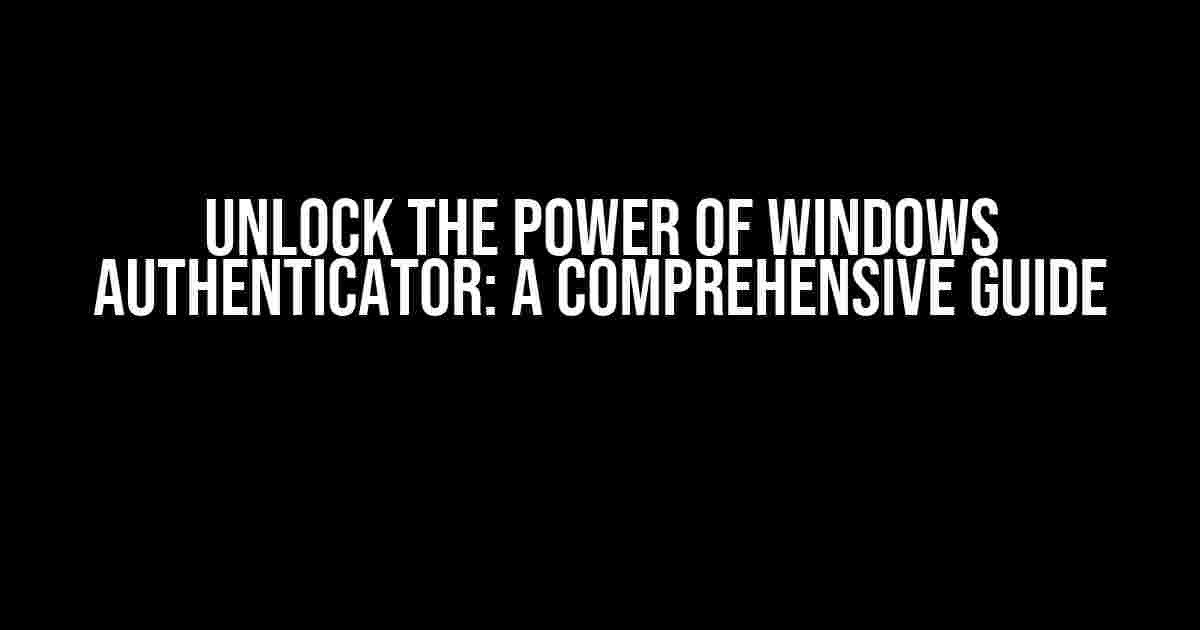Welcome to our in-depth guide to Windows Authenticator, the ultimate security solution for your Windows device. In this article, we’ll take you on a journey to explore the features, benefits, and setup process of Windows Authenticator, ensuring you’re well-equipped to safeguard your digital identity.
What is Windows Authenticator?
Windows Authenticator is a two-factor authentication (2FA) app that provides an additional layer of security to your Windows account. This ingenious tool generates time-based one-time passwords (TOTPs) and HMAC-based one-time passwords (HOTPs), making it virtually impossible for hackers to access your account.
Why Do I Need Windows Authenticator?
In today’s digital landscape, cybersecurity threats are more prevalent than ever. With Windows Authenticator, you can:
- Protect your account from phishing attacks and unauthorized access
- Comply with organizational security policies and regulations
- Streamline your login process with a secure, password-less experience
- Enjoy peace of mind, knowing your account is safeguarded by an additional layer of security
Setting Up Windows Authenticator
Getting started with Windows Authenticator is a breeze. Follow these step-by-step instructions to set up the app:
-
Download and install Windows Authenticator from the Microsoft Store.
-
Launch the app and sign in with your Microsoft account credentials.
-
Tap the “+” icon to add a new account.
-
Scan the QR code or enter the secret key provided by your organization or service provider.
-
Choose a account name and add a descriptive label (optional).
-
Tap “Add” to complete the setup process.
Using Windows Authenticator
Once you’ve set up Windows Authenticator, using it is straightforward:
-
Open the app and select the account you want to access.
-
Tap the “Get code” button to generate a time-based one-time password (TOTP).
-
Enter the TOTP along with your username and password to complete the sign-in process.
Advanced Features of Windows Authenticator
Windows Authenticator offers a range of advanced features to enhance your security experience:
| Feature | Description |
|---|---|
| Password-less Sign-in | Use Windows Authenticator as a password-less sign-in method for supported services. |
| Multiple Accounts | Manage multiple accounts and services from a single app. |
| Cloud Backup | Safeguard your accounts with automatic cloud backups. |
| Offline Access | Generate codes even when you’re offline or without an internet connection. |
Troubleshooting Common Issues
Encountering issues with Windows Authenticator? Don’t worry, we’ve got you covered:
Error: "Failed to generate code"
Solution: Ensure your device's clock is synchronized with the correct time zone.
Error: "Account not found"
Solution: Verify your account credentials and try re-adding the account.
Error: "QR code not recognized"
Solution: Check the QR code for any damage or distortion and try re-scanning.
Best Practices for Using Windows Authenticator
To get the most out of Windows Authenticator, follow these best practices:
- Use a strong and unique password for your Microsoft account.
- Keep your device and Windows Authenticator app up to date.
- Avoid sharing your account credentials or TOTPs with anyone.
- Regularly review and update your account information.
- Use Windows Authenticator in conjunction with other security measures, such as antivirus software and a firewall.
Conclusion
Windows Authenticator is a powerful tool that can significantly enhance the security of your Windows account. By following the instructions and guidelines outlined in this article, you’ll be well on your way to enjoying a safer, more secure online experience.
Remember, security is an ongoing process, and staying informed is key. Stay tuned for further updates and tips on getting the most out of Windows Authenticator.
Frequently Asked Question
Get the scoop on Windows Authenticator – your go-to security sidekick!
What is Windows Authenticator, and how does it work?
Windows Authenticator is a two-factor authentication app that generates time-based one-time passwords (TOTPs) and supports multifactor authentication (MFA). It works by pairing with your Microsoft account or Azure Active Directory (Azure AD) to add an extra layer of security when accessing online accounts and services. This means that, even if someone knows your password, they won’t be able to access your accounts without the verification code generated by the app.
Is Windows Authenticator compatible with multiple accounts?
You bet! Windows Authenticator allows you to add and manage multiple accounts, making it easy to keep track of all your online identities in one place. Whether it’s your personal Microsoft account, work Azure AD account, or a third-party service, you can add it to the app and get verification codes on the go!
How do I set up Windows Authenticator?
Easy peasy! To set up Windows Authenticator, simply download and install the app from the Microsoft Store, then follow the in-app prompts to add your accounts and scan the QR code or enter the secret key provided by your organization or service provider. You’ll be all set to start using verification codes in no time!
What if I lose my device or delete the app?
Don’t panic! If you lose your device or delete the Windows Authenticator app, you can easily recover your accounts by signing in to your Microsoft account or Azure AD portal and using the “Recover authentication app” option. This will allow you to regain access to your accounts and re-add them to the app on your new device.
Is Windows Authenticator secure?
Absolutely! Windows Authenticator uses industry-standard encryption and secure storage to protect your account credentials and verification codes. Plus, the app is designed with Microsoft’s advanced security features, ensuring your sensitive information remains safe and secure.