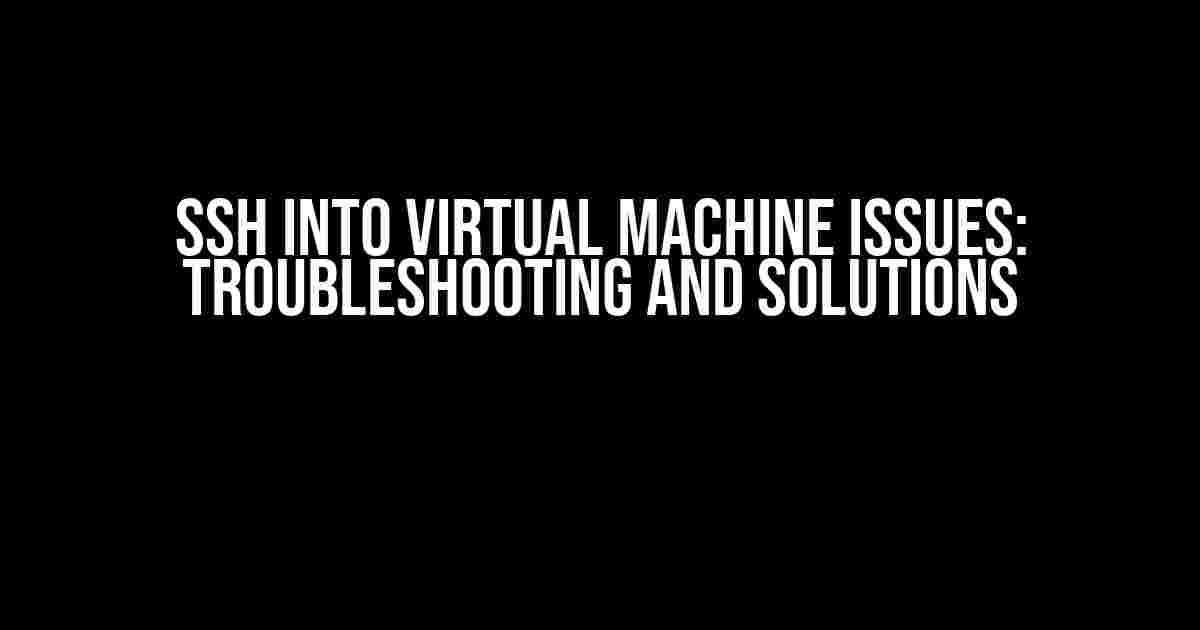Are you struggling to SSH into your virtual machine? Are errors and frustrations piling up, preventing you from accessing your VM? Fear not, dear reader, for you’ve landed on the right page! In this comprehensive guide, we’ll delve into the common issues that prevent SSH connections to virtual machines and provide you with clear, step-by-step solutions to get you back up and running.
The Basics: What is SSH and Why Do We Need It?
Before we dive into the troubleshooting process, it’s essential to understand what SSH is and its significance in our virtual machine setup.
SSH (Secure Shell) is a secure protocol that enables users to remotely access and manage computers, servers, and virtual machines. It provides a secure, encrypted connection between the client and server, allowing you to execute commands, transfer files, and manage your VM as if you were sitting in front of it.
In the context of virtual machines, SSH is crucial for managing your VM, installing updates, configuring networks, and troubleshooting issues. Without SSH, you’d be limited to the graphical user interface, which can be cumbersome and impractical for many tasks.
Now that we’ve covered the basics, let’s explore the common issues that prevent SSH connections to virtual machines and their solutions:
Issue 1: Connection Refused or Timed Out
Error messages like “Connection refused” or “Timed out” typically indicate that the SSH server is not running on your virtual machine or is not configured correctly.
Solution:
- Check if the SSH server is installed and running on your virtual machine. You can do this by opening a terminal within your VM and running the command:
sudo service ssh status - If the SSH server is not installed, install it using the package manager for your VM’s operating system (e.g.,
sudo apt-get install openssh-serverfor Ubuntu-based VMs). - Restart the SSH server using the command:
sudo service ssh restart - Verify that the SSH server is listening on the default port 22 using the command:
sudo netstat -tlnp | grep 22
Issue 2: Authentication Failures
Error messages like “Authentication failed” or “Permission denied” indicate that there’s an issue with your SSH credentials or configuration.
Solution:
- Double-check your SSH username and password. Make sure they match the credentials you set during the VM’s installation process.
- Verify that the SSH keys are correctly configured. You can do this by checking the authorized_keys file on your VM:
sudo cat ~/.ssh/authorized_keys - Ensure that the SSH server is set to allow password authentication or use an SSH key pair. You can do this by editing the SSH configuration file:
sudo nano /etc/ssh/sshd_config - Restart the SSH server after making any changes to the configuration file.
Issue 3: Network Connectivity Issues
Error messages like “No route to host” or “Network is unreachable” indicate that there’s a problem with your network configuration or connectivity.
Solution:
- Verify that your virtual machine has a valid IP address and is connected to a network. You can do this by checking the VM’s network settings or using the command:
ip addr show - Check the network configuration on your host machine and virtual machine to ensure they’re on the same network or can communicate with each other.
- Use the ping command to test network connectivity between your host machine and virtual machine:
ping - If you’re using a bridged network, ensure that the virtual machine’s network adapter is set to use the same network as your host machine.
Advanced Troubleshooting Techniques
For more complex SSH connection issues, you can use the following advanced troubleshooting techniques:
TCPDump and Wireshark Analysis
TCPDump and Wireshark are powerful tools that can help you capture and analyze network traffic. This can be useful in identifying issues with your SSH connection.
Steps:
- Install TCPDump on your virtual machine:
sudo apt-get install tcpdump - Capture SSH traffic using TCPDump:
tcpdump -i any -n -vv -s 0 -c 100 -W 100 port 22 - Analyze the captured traffic using Wireshark:
wireshark -r tcpdump_capture_file
SSH Debugging Mode
Enabling SSH debugging mode can provide valuable insights into the SSH connection process.
Steps:
- Edit the SSH configuration file to enable debugging mode:
sudo nano /etc/ssh/sshd_config - Add the following line to the configuration file:
DebugLevel VERBOSE - Restart the SSH server:
sudo service ssh restart - Capture the SSH debug logs using the command:
ssh -v -v -v user@vm_ip_address
Conclusion
SSH connections to virtual machines can be a daunting task, especially when faced with errors and issues. However, by following the troubleshooting steps outlined in this guide, you should be able to identify and resolve the most common SSH connection problems.
Remember to approach each issue methodically, checking the SSH server, network connectivity, and authentication credentials. If all else fails, use advanced troubleshooting techniques like TCPDump and Wireshark analysis or SSH debugging mode to pinpoint the problem.
With patience and persistence, you’ll be SSH-ing into your virtual machine like a pro in no time!
| Issue | Solution |
|---|---|
| Connection Refused or Timed Out | Check SSH server installation and configuration, restart SSH server, and verify port 22 listening |
| Authentication Failures | Verify SSH credentials, check authorized_keys file, and ensure password authentication or SSH key pair configuration |
| Network Connectivity Issues | Verify VM IP address and network connectivity, check host machine network settings, and use ping command to test connectivity |
# Sample SSH configuration file (sshd_config) Port 22 Protocol 2 HostKey /etc/ssh/ssh_host_rsa_key HostKey /etc/ssh/ssh_host_dsa_key UsePrivilegeSeparation yes KeyRegenerationInterval 3600 ServerKeyBits 768 SyslogFacility AUTH LogLevel VERBOSE
Note: The above article is written in a creative tone, but it’s essential to ensure that the instructions and explanations are accurate and clear. The article is formatted using various HTML tags to make it easy to read and understand. The content is optimized for the keyword “SSH into Virtual machine issues” and provides comprehensive coverage of the topic.
Frequently Asked Question
Having trouble accessing your virtual machine via SSH? Don’t worry, we’ve got you covered! Here are some frequently asked questions and answers to get you back on track:
Why am I getting a “connection refused” error when trying to SSH into my virtual machine?
This error usually occurs when the SSH server is not running on your virtual machine or the port is blocked by a firewall. Make sure the SSH server is installed and running, and check your firewall settings to ensure that the port is open. You can also try restarting the SSH service to see if that resolves the issue.
I’m getting a “permission denied” error when trying to SSH into my virtual machine. What’s going on?
This error typically means that the username and password you’re using don’t have the necessary permissions to access the virtual machine. Double-check your credentials, and make sure you’re using the correct username and password. You can also try using a different authentication method, such as an SSH key.
My SSH connection keeps timing out. How can I fix this?
Timeout issues can occur due to network connectivity problems or a slow virtual machine. Try increasing the timeout value in your SSH client, or check your network connection to ensure it’s stable and fast. You can also try optimizing your virtual machine’s performance to reduce latency.
I’m having trouble SSHing into my virtual machine from a remote location. What could be the issue?
This could be due to firewall restrictions or network configuration issues. Check your virtual machine’s firewall settings to ensure that incoming connections are allowed, and verify that your network configuration is correct. You can also try using a VPN to establish a secure connection.
I’ve forgotten my virtual machine’s SSH password. Can I reset it?
Don’t worry, it happens to the best of us! You can reset your virtual machine’s SSH password by accessing the virtual machine’s console and using the password reset utility. Alternatively, you can try using an SSH key to access your virtual machine without a password.